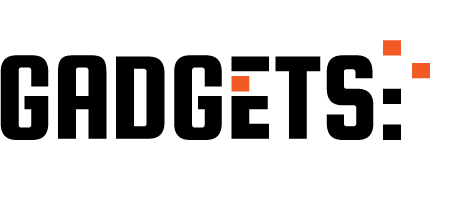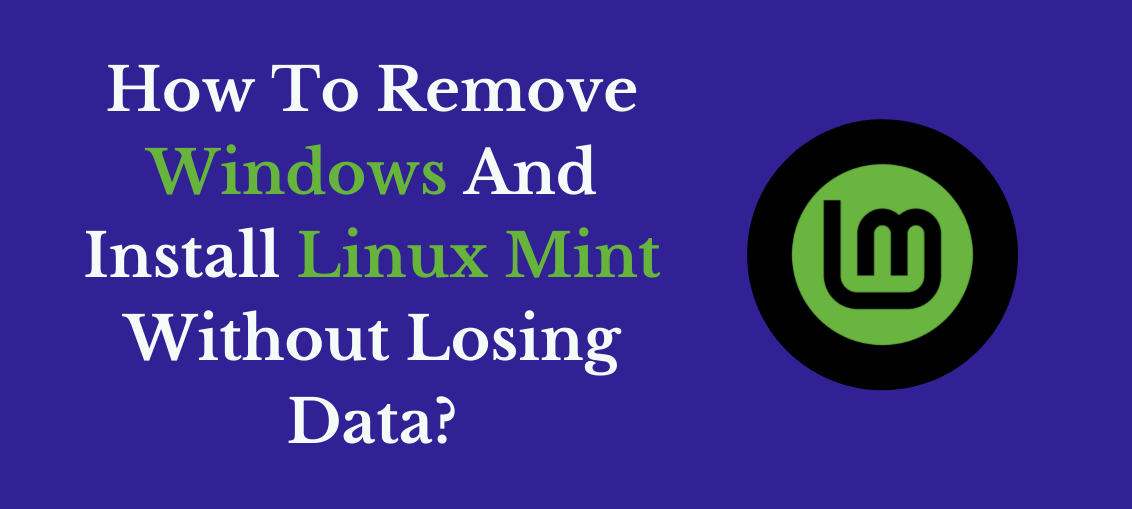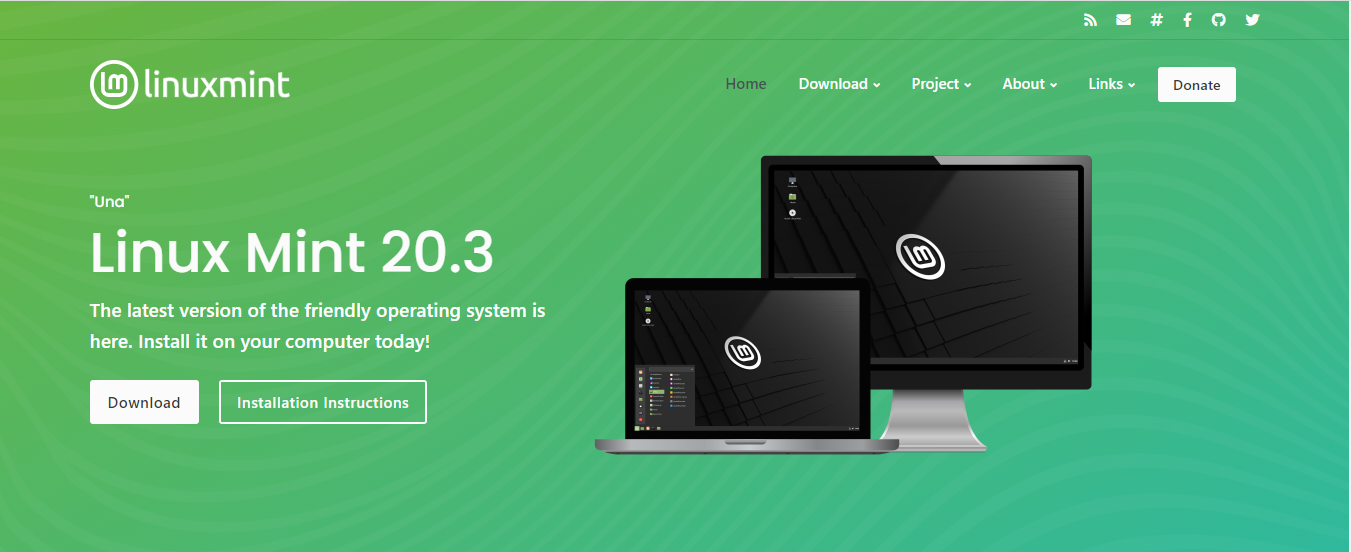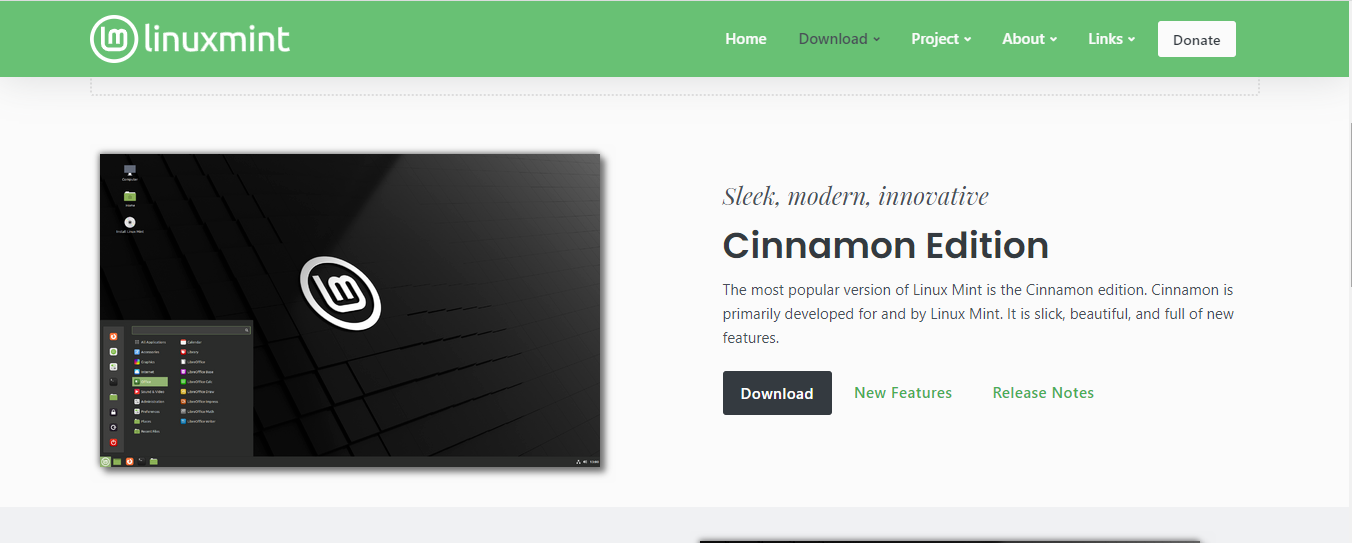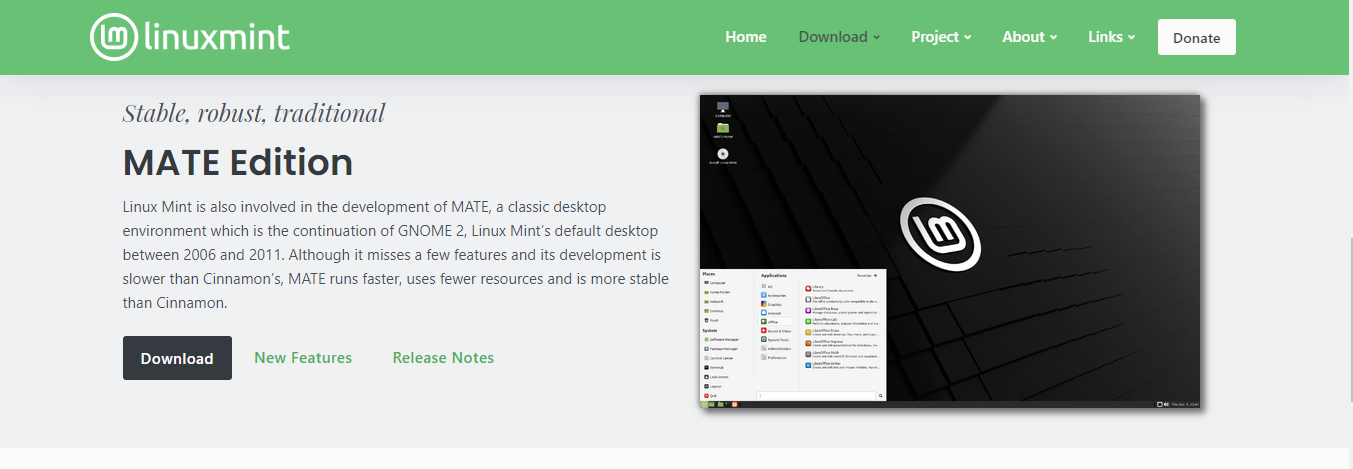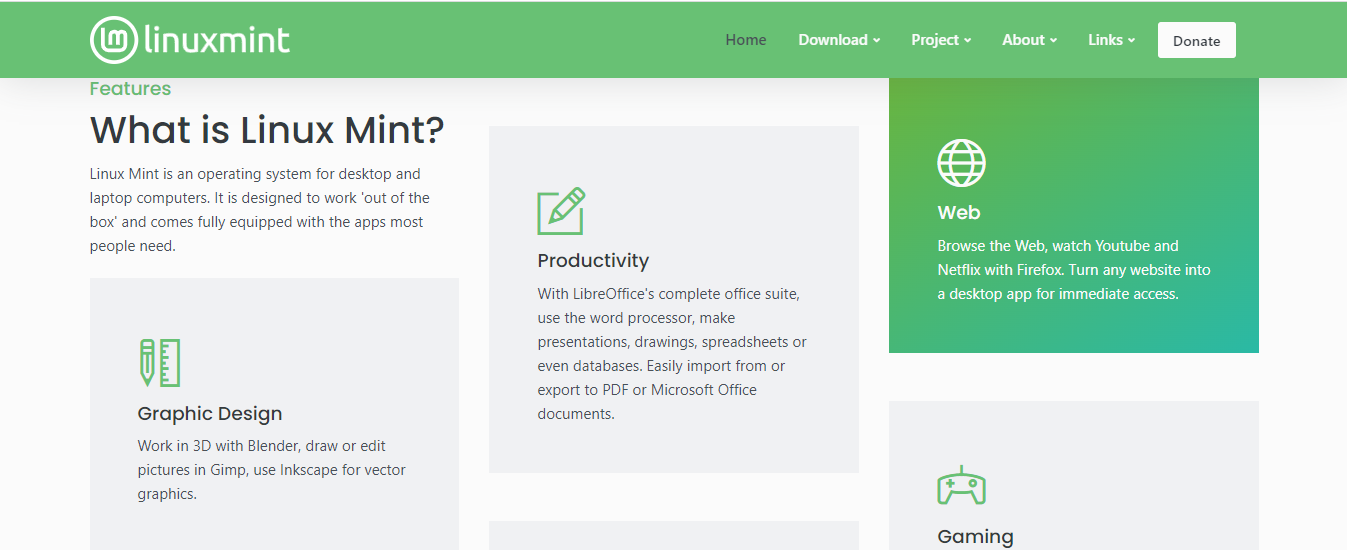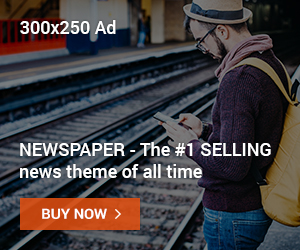If you want to remove Windows and install Linux Mint on your system without losing your files and data, this article will help you!
You have finally made up your mind to quit using Windows and want to upgrade to Linux Mint but don’t know how to go about it. You just got on the right page.
Linux is a better operating system than Linux Mint when it comes to speed, interface, affordability, security, reliability, and overall performance.
So, your interest in knowing how to remove Windows and install Linux Mint without losing data is not surprising to us.
Let’s dive in;
Step 1: Backup your Files (Windows 10)
Follow the steps below to avoid losing your files;
- Click on the ‘Start’ button
- Click on the Settings Icon
- Navigate to ‘Update and Security’
- Tap on ‘Backup’
- Click on ‘Backup and Restore’ located under the ‘looking for an older backup?’
- Now tap on ‘Create a System Image’ located on the left side of your screen.
- Select where you want to backup files: ‘on a hard disk,’ ‘one or more DVDs, or ‘on a network location.’ For the tutorial, select ‘On a hard disk.’
- Click on ‘Next’
- Start Backup
- Wait till the backup is completed. Meanwhile, you can minimize and continue with other tasks.
NOTE: The process for other Windows versions is different, so if you use another version, you can check online for how to back up your file (Windows Version). Also, it is safer to back up your files on an external hard drive.
Step 2: Remove Windows and Install Linux Mint
Having backed up your data, the next step is to remove Windows so that you can install Linux Mint. Now follow the steps below to get started;
- Download the Linux Mint ISO file at the Linux Mint official website
- Burn the Linux Mint ISO file in an empty DVD or USB Drive. To do this, you need an ISO burner program.
- Change the boot order so that you can boot from the burned disc. To do this,
- Restart your computer
- ‘Press Del to run setup’
- Go to ‘Advance Boot Options’ or ‘Advance BIOS Features’ by navigating the arrow keys.
- Now change ‘First Boot Device’ to ‘CD/DVD ROM,’ ‘Second Boot Device’ to ‘Hard Drive’, and ‘Third Boot Device’ to ‘Floppy.’
- Exit and Save Configuration
- While restarting, it will ask you to press any key to boot up the Linux Mint disc. At this point, ensure your system is plugged in.
- Once the system boots up, tap on the install Linux Mint icon at the top left side of your screen.
- Choose your Language and then begin the installation.
- Click on Erase disk and install Linux Mint. Doing this will format your hard drive, so ensure you have backed up your files following the earlier instructions.
- Set the necessary things as requested.
- Restart your system and start using Linux Mint
Step 3: Restore your Backup on Linux Mint
To restore your backup on Mint, you need to mount the external hard drive that has your data saved on it.
Although this should be done automatically, if not, follow the instructions below;
- On your Linux Mint menu, go to Accessories > Disk
- Now select the relevant hard disk you want to mount.
- Choose the right partition and then click on the Rader Icon
- Click on Edit
- Untick the Automatic Mount option
- Tick the Mount at the startup option
- Choose ‘show user interface’
- Under ‘Identity As,’ choose (the name of your drive)
- Click on ‘OK’ and exit
- Restart your computer.
How Do I Remove Windows And Install Linux Mint Without Losing Data? FAQs
Switching from Windows to Linux Mint offers exciting customization and performance opportunities. Here are key questions to address data safety and ensure a smooth transition:
Can I remove Windows without losing my data?
Generally, yes, you can. However, caution is crucial. Here are your options:
- Dual Boot: Install Linux Mint alongside Windows, creating a separate partition for your data. This way, both operating systems access the data without affecting it.
- External Backup: Transfer your important files (documents, photos, music) to an external hard drive, USB stick, or cloud storage before proceeding. Once the installation is complete, transfer them back to Linux Mint.
- Backup Software: Tools like Clonezilla or dd can create an image of your entire Windows partition, including data. Restore it later if needed.
Remember: Backup is crucial! Choose the method that suits your comfort level and data volume.
Which method is safest for data preservation?
External backup is generally the safest, as it physically separates your data from the installation process. Dual booting has some risks, although data partitioning minimizes them. Backup software can be complex for beginners.
What’s the easiest way to install Linux Mint?
The official installation guide from Linux Mint (<invalid URL removed>) provides step-by-step instructions for various scenarios. Choose the method that aligns with your data backup strategy (dual boot, full disk erase, etc.).
Will I lose all my Windows programs and settings?
Yes, Windows programs and settings won’t be available in Linux Mint. However, many open-source alternatives offer similar functionalities. Consider researching Linux equivalents for your needs beforehand.
Conclusion
I believe you have found the answer to the question, ‘How do I remove Windows and install Linux Mint without losing data?’
By carefully considering these points and following recommended procedures, you can transition from Windows to Linux Mint confidently while safeguarding your valuable data.
So ensure that you share this article online; some people may find it useful.
INTERESTING POSTS