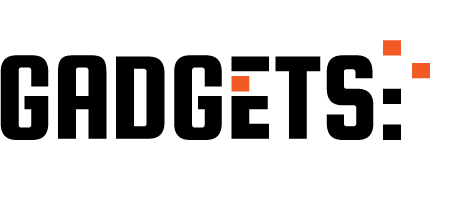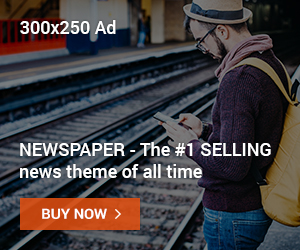This article will teach you how to use an external drive on Windows XP correctly. Do you have a challenge trying to connect your computer running on Windows XP to an external hard drive? Or you have an external hard drive you wish to connect to your computer but don’t know how to go about it.
External hard drives serve as extra storage space to store data (files, software, videos, audio, and more) you don’t access frequently. They also serve the purpose of saving your computer’s internal memory.
The data on the external hard drive can be accessed when connected to your computer through a USB cable. But is Windows XP compatible with any USB cable?
USB is known to be backward compatible, which implies that a USB 3.0 should be compatible with both USB 2.0 and USB 1.0, although at a much slower speed.
Therefore, the steps to use an external hard drive on Windows XP are the same as with other versions of Windows, which will be discussed in this article.
What Is An External Hard Drive?
An external hard drive is a portable device that you connect to your computer port, which provides you with more storage space to save your data.
Unlike the internal drive that is firmly fixed in the computer, the external hard is moveable and can be used on multiple computers. They are a great solution to free up and back up your computer files.
How To Use External Hard Drive On Windows XP
While Microsoft no longer supports Windows XP, it’s understandable if you’re still using it.
Here’s how to use an external hard drive on your Windows XP machine:
Before you begin:
- Ensure compatibility: Verify that your external hard drive uses a USB 1.1 or 2.0 connection, as these are the most compatible with Windows XP. Newer USB standards might require additional drivers.
- Check for updates: While not officially supported, consider unofficial service packs or driver updates for your specific hardware and XP version to improve compatibility and security. Proceed with caution and research thoroughly before installing anything.
Connecting the drive:
- Plug it in: Connect the external hard drive to an available USB port on your computer using its USB cable.
- Wait for recognition: Windows XP should automatically detect the new hardware and attempt to install drivers. This might take a few moments.
- Check Device Manager (optional): If automatic installation fails, you can manually check Device Manager. Right-click “My Computer,” select “Manage,” and then “Device Manager.” Look for “Unknown devices” and try updating drivers by right-clicking and selecting “Update Driver.”
Accessing the drive:
- Open “My Computer”: Click the “Start” menu and select “My Computer.”
- Locate the drive: You should see your external hard drive listed under “Removable Storage Devices” or “Hard Disk Drives.” It might have a generic name like “USB Mass Storage Device.”
- Access files: Double-click the drive icon to open it and access your files just like you would with any other drive.
Editor’s Notes:
- Formatting: If the drive is new or formatted for a different operating system, you might need to format it in a compatible format like FAT32. However, formatting erases all data, so back up anything important before proceeding.
- Performance: Due to hardware limitations and USB 1.1/2.0 speeds, transferring large files might take longer compared to modern systems.
- Security: As Windows XP is no longer supported, be cautious about connecting unknown devices and ensure proper antivirus protection is in place.
Remember, using outdated operating systems like Windows XP comes with inherent security risks. Consider upgrading to a supported system for better security and compatibility.
Windows XP Not Recognizing External Hard Drive – See Why?
If you have tried connecting your Windows XP computer to an external hard drive, it’s not working. A lot of reasons could be the cause; you should check them out below;
Failed USB Connection
When there is a failure in the USB connection, your computer will not be able to recognize the external hard drive.
What you can do is try to move the external hard drive to another USB port.
Bad USB Cable
The USB cable must have broken internally due to folding, and this must have affected its effectiveness. So, what you can do is try a different cable.
Failed External Hard Drive
Whenever there is a hard drive failure, your computer will fail to recognize it, and this means you need a new hard drive.
Faulty External Hard Drive or PC USB Port
It would be best if you tried connecting the external hard drive to a different PC so that you can figure out where the fault is coming from.
Power Supply to External Hard Drive
You should confirm if the external hard drive needs an AC power outlet to work. If it does, then you should power it,
Hard Drive Detected in Disk Management
If everything works fine and your Windows XP computer still doesn’t recognize your external hard drive, then you should check ‘Disk Management’ if it is listed there.
You can do this by ‘Windows Key + R,’ then ‘diskmgmt.msc’.
READ ALSO: How To Fix PFN List Corrupt While Gaming Reddit
Connecting an External Hard Drive to Windows XP: Frequently Asked Questions
While using legacy systems like Windows XP is understandable for specific circumstances, accessing an external hard drive on it requires extra steps compared to modern operating systems. Here are frequently asked questions to guide you through the process:
What kind of external hard drive works with Windows XP?
Focus on drives with USB 1.1 or 2.0 connections, as these are most compatible. Newer USB standards might require additional drivers or not function at all.
How do I connect the external hard drive?
- Plug it in: Connect the drive to an available USB port on your computer.
- Wait for recognition: Windows XP should automatically detect the new hardware and attempt to install drivers. This might take a few moments.
- Check Device Manager (optional): If automatic installation fails, right-click “My Computer,” select “Manage,” then “Device Manager.” Look for “Unknown devices” and try updating drivers manually.
Can I access the files on the drive?
- Open “My Computer”: Click the “Start” menu and select “My Computer.”
- Locate the drive: You should see it listed under “Removable Storage Devices” or “Hard Disk Drives.”
- Access files: Double-click the drive icon to open it and browse your files.
What are some important things to remember?
- Formatting: If the drive is new or formatted for another OS, consider formatting it to FAT32, but remember this erases all data. Back up crucial files first.
- Performance: Expect slower transfer speeds due to outdated hardware and USB limitations compared to modern systems.
- Security: Exercise caution, as Windows XP lacks official support and security updates. Ensure proper antivirus protection is active.
Conclusion
Using an external hard drive on Windows 10 is an easy process, provided you have a good USB cable, USB port, and a working external hard drive.
Meanwhile, we noticed that a lot of people are searching for how to use an external hard drive on Windows XP, so ensure you share this article online to expand its reach.
INTERESTING POSTS