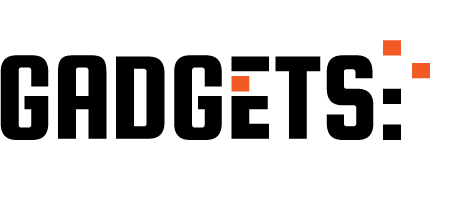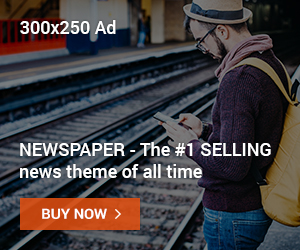You obviously don’t like the thumbnail chosen for your movie file on your computer, so you went online to search for programs that will show cover art of movies on a hard drive for a media player, and here you are.
Most of the time, the image selected for your movie file thumbnail was cut from the first frame of the movie, which may not properly represent the movie. Sometimes, it may be a default icon or an image already set for the file by the uploader. Therefore, you need custom cover art.
This article will show some programs that will display cover art for your movie files as well as teach you how to set it up.
Several programs can automatically download and display cover art for movies on your hard drive, making your media player experience more visually appealing and organized.
Program That Will Show Cover Art Of Movies
Here are a few popular options:
Free and Open-Source Options
- Kodi: This versatile media center software has built-in functionality to scrape metadata and artwork for your movie library. It’s powerful and customizable but might require some initial setup effort.
- XBMC: A fork of Kodi offering similar features and functionalities for managing and displaying media libraries, including automatic cover art fetching.
- Media Companion: A lightweight and user-friendly application specifically designed to download and manage movie metadata and artwork. It integrates seamlessly with various media players like Kodi and Plex.
Paid Options
- Metadata Magic: This paid software automatically gathers metadata and artwork for your media library, with advanced features like batch processing and custom naming conventions.
- Tiny Media Manager: Provides similar functionalities to Metadata Magic, including automatic artwork downloading and advanced library management tools.
Program That Will Show Cover Art Of Movies On Hard Drive For Media Player
1. MP3 Tag
This program will help you change your movie cover art easily and faster. This program works by editing the Metadata of your Audio and Video Files. Follow the steps below to use MP3 Tag;
- Download the cover art of the movie online or visit themoviedb.com
- Download and Install MP3 Tag @ mp3tag.de/en
- Open the application and choose the folder you want to work with. (Here, you should choose the folder containing the movie)
- Select the Movie
- Right-click on the Cover Art Window, which is located at the bottom left, then click on ‘Add Cover.’
- Select the cover art you downloaded
- Click on Save on the bottom left side of the window
- You are good to go
Other great programs work, like MP3 tags like MusicBrainz Picard, Tag Scanner, Kid3, Puddle Tag, and more.
2. VLC Media Player
- VLC Media player is one of the oldest and most popular Media players today. You can also use this program to change the cover art of your movies or audio files. Follow the instructions below to get it done.
- Download the image you wish to use as your cover art online or visit themoviedb.com
- Open the movie with the VLC Media Player
- Navigate to ‘Media Information’ and click on it.
- You will find the current cover art used at the bottom right side of the window.
- Right-click on it, and you will find two options to insert an image. Pick one and insert the cover art.
- If the ‘save meta data’ option doesn’t come up, go ahead and edit any of the information there. For example – edit the Year, and it will show up.
- Click on Save Meta Data
However, some people tend to encounter the problem of the cover art not updating immediately. In case you experience such, you need to clear your VLC Media Player Cache.
To do this,
- Locate C:\Users\user name\appdata\RoamingVLC\art
- Delete everything in this folder
- Go back to play the movie again; the right cover art will show up.
You can also locate the cache by opening your Explorer browser and then typing ‘file:///C:/Users/USERNAME/APPDATA
Adding Album Art to Tracks in Windows Media Player
While Windows Media Player itself might not be the most feature-rich option nowadays, you can still add album art to your tracks using these steps:
1. Open Windows Media Player
Locate the application and launch it.
2. Access Your Music Library
Click on the “Library” tab at the top of the window. This displays your music collection organized by folders, artists, albums, etc.
3. Find the Track
Navigate to the specific song for which you want to update the album art. You can browse through folders and albums or use the search bar to find them quickly.
4. Open the Advanced Tag Editor
Right-click on the chosen track and select “Advanced Tag Editor.” This opens a window with detailed information about the song, including the album art tab.
5. Add the Album Art
Click on the “Picture” tab within the Advanced Tag Editor window. Here, you have two options:
- a) Local Image: Click “Add” and browse to the image file you want to use as the album art on your computer. Select the image and click “Open.”
- b) Online Search: Click “Find Picture Online.” This automatically searches online for relevant album art based on the track information. Choose the desired image from the search results and click “OK.”
6. Save the Changes
Once you’ve added the album art using either method, click the “OK” button at the bottom of the Advanced Tag Editor window. This saves the changes and applies the new album art to the track.
Conclusion
Now that you know programs that will show cover art of movies on hard drives for media player and their setup process? It would be best if you shared this article online to expand its reach to others who might find it useful.
Meanwhile, if you are aware of other methods to go about this, you can share them in the comment section below.
INTERESTING POSTS
- How To Use External Hard Drive On Windows XP
- How Do I Remove Windows And Install Linux Mint Without Losing Data?
- When Is Windows 11 Coming Out?
- Is Speccy Safe? – The Complete Guide
- How To Play.ARF Files Like A Pro!
- 7 Reasons Why You Should Upgrade To Windows 11
- Is Open Software Updater Safe? [Here’s The Answer]